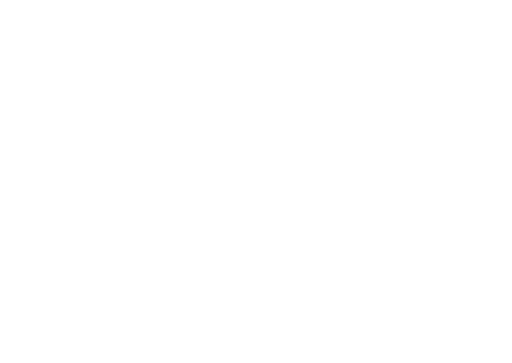はじめに
スター精密クラウドサービス(以下SMCS)は、スター精密製プリンターおよびその周辺機器と連携して機能するAPIを提供します。
Device Manager APIは機能に応じて以下3つのアクセス権限を有します。
| レシートデータ | SMCSに接続されたプリンターが印刷したレシートデータ(画像)にアクセスすることが可能 |
| ステータス | SMCSに接続されたプリンターの各種ステータス情報を取得することが可能 |
| ファームウェア更新と設定変更 | SMCSに接続されたプリンターのファームウェア更新、および各種設定変更が可能 |
ステップ1:SMCSにサインアップする
APIを使用するために、開発者はSMCSアカウントを作成する必要があります。アカウントを作成するには、アカウント作成ページopen in new windowに移動し、必要な情報を入力します。
ステップ2:デバイス(プリンター)の登録を行う
Device Manager APIは、SMCSに接続されたデバイス(プリンター)から得られるデータにアクセスし、活用するためのAPIです。したがって、対象となるデバイス(プリンター)がSMCSに登録されている必要があります。
ステップ2-1:デバイス(プリンター)をインターネットに接続する
Device Manager API対応のプリンターモデルは以下です。各モデルのインターネット接続方法は各オンラインマニュアルを参照ください。
- TSP100IV (ファームウェアver.3.2以上)
- TSP100IV SK (ファームウェアver.3.2以上)
- mC-Print3 (ファームウェアver.3.82以上 ver.5.0未満)
- mC-Print3 (ファームウェアver.5.3以上)
- mC-Print2 (ファームウェアver.3.82以上)
- mC-Label3
- mC-Label2
LANケーブルを接続する (オンラインマニュアル)
ステップ2-2:SMCSにデバイス(プリンター)を登録する
以下4通りの登録方法をご用意しています。利用環境に適した手法を選択ください。
| 使用端末 | ツール | 利用シーン | |
|---|---|---|---|
| カメラを使用する | インターネットに接続されたスマホ、タブレット、またはPC | Webアプリ | SMCSデバイス登録のみをご利用の方におすすめです。 |
| プリンターの設定画面(Web Configuration) | プリンターと同一ネットワーク上にあるスマホ、タブレット、たまはPC | Webアプリ | Web Configurationは、プリンターに固定IPアドレス設定を行う際にも利用します。固定IPアドレスを必要とする環境でご利用の方におすすめです。 |
| Star Quick Setup Utilityを使用する | プリンターと接続状態にあるiOSまたはAndroid端末 | ネイティブアプリ(インストールが必要) | Star Quick Setup Utilityはプリンター初期設定時に利用します。詳細設定変更を利用する方におすすめです。 |
| 開発者向け専用(準備予定) | プリンターにコマンド送信ができるデバイス | 開発者上位アプリに依存 | 開発者が作成する上位アプリ内で完結する手法です。 |
カメラを使用する
- スマホやタブレット、PCで以下URLにアクセスします。
http://account-manager.smcs.site/scan
- もしくは、以下QRコードを読み取ります。
- SMCSアカウントでログインします。
- 「Scan」ボタンを押し、プリンター底面のシリアルナンバーのバーコードをスキャンします。
- Webサイトの指示に従いプリンターを操作します。
- 店舗向けマーケットプレイスが表示され、プリンターのSMCSへの接続が完了します。
プリンターの設定画面(Web Configuration)
- プリンターと同一ネットワーク上にあるデバイスから、ブラウザーでWeb Configurationを開きます。
プリンターの設定画面(Web Configuration)を開く (オンラインマニュアル)
Web Configurationの利用方法はこちら
- 左側のタブでStar Micronics Cloudを選択し「Connect your printer」ボタンを押します。
- SMCSアカウントでログインします。
- 店舗向けマーケットプレイスが表示され、プリンターのSMCSへの接続が完了します。
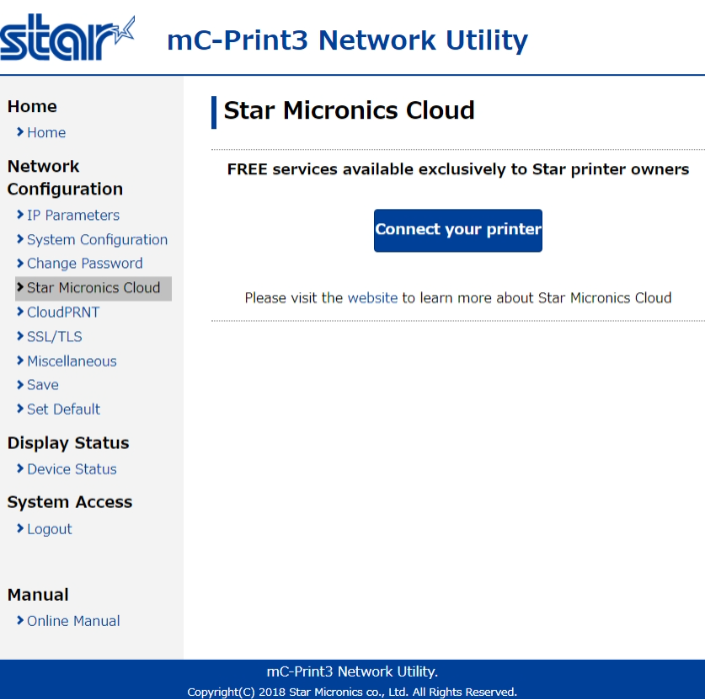
Star Quick Setup Utilityを使用する
- App Storeopen in new window、Google Playopen in new windowよりStar Quick Setup Utilityをインストールします。
- Star Quick Setup Utilityからプリンターに接続します。
- 「登録開始」ボタンを押し、SMCSアカウントでログインします。
- Webサイトの指示に従いプリンターを操作します。
- プリンターのSMCSへの接続が完了します。

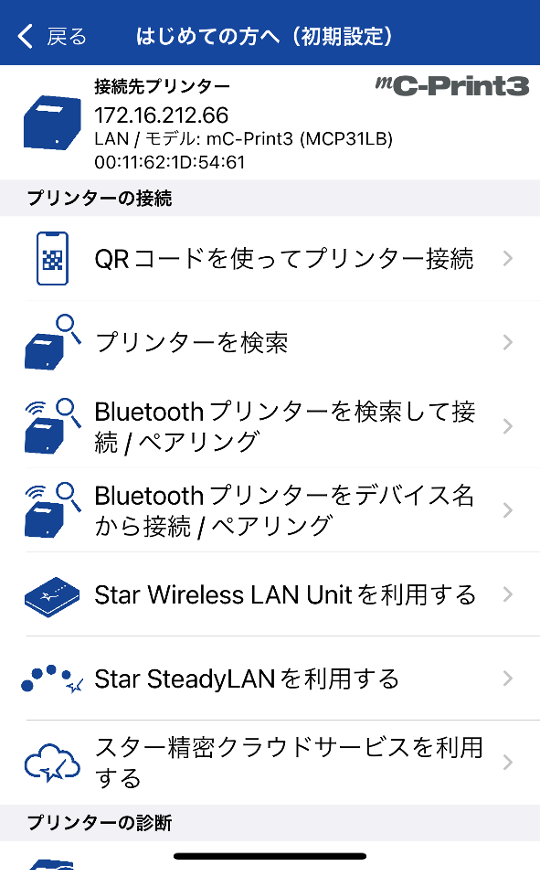
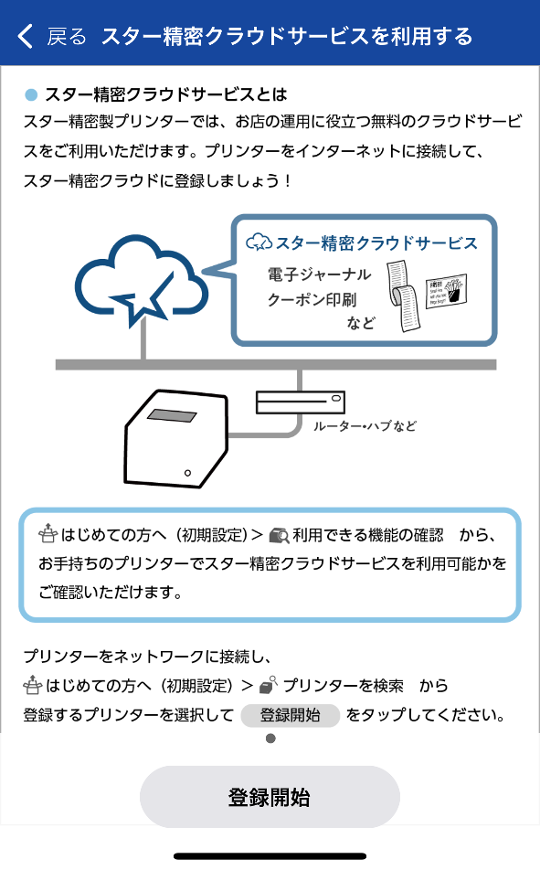
開発者向け専用(準備予定)
- 今後開発者向けのデバイス登録方法を検討していく予定です。お客様の声をお聞かせください。ご意見は、各地域の販売会社またはsales@starmicronicscloud.comまでお願い致します。
ステップ3:アプリケーションを申請する
APIを利用するには、アプリケーションの申請が必要です。ダッシュボードから申し込みフォームに以下情報を記入し申請してください。
- アプリケーション名
- アプリケーション概要 (例:POSアプリ、モバイルオーダーアプリ、等)
- 利用するデータ種類(レシートデータ、ステータス情報、ファームウェア更新と設定変更)
申請時にアプリケーションIDが発行され、当社審査を経て有効になります。最新情報はSMCS開発者用ダッシュボードで確認することができます。
- アプリケーションID
- アクセス権限(レシートデータ、ステータス情報、ファームウェア更新と設定変更)
ステップ4:APIリクエストをテストする
SMCSサンドボックスを使用してAPIをテストします。独自のサービスを本番環境にデプロイする前に、本環境を使用しテストすることができます。
サンドボックスを利用する場合の留意事項
- サンドボックス用のアプリケーションIDをご利用ください。
- プリンターのサンドボックス環境への切り替えはダッシュボードで行います。
ステップ5:SMCS APIを使った開発を開始する
SMCSアカウントにサインアップし、サンドボックス環境でいくつかのAPIをテストした後、ビルドを開始できます。APIの種類や仕様については、APIリファレンスを参照ください。トークン取得時に使用するアプリケーションIDはダッシュボードで確認することができます。
本APIはPKCE (Proof Key for Code Exchange) を使用したOAuth2.0承認コードフローを利用してAPIにアクセスする権利を付与することができます。
| Protocol Endpoints | |
|---|---|
| Auth URL | https://account.starmicronicscloud.com/retailer/signin/oauth2/v2.0/authorize |
| Token URL | https://account.starmicronicscloud.com/retailer/signin/oauth2/v2.0/token |
| Refresh URL | https://account.starmicronicscloud.com/retailer/signin/oauth2/v2.0/token |
PKCEを使用したOAuth2.0承認コードフロー
Proof Key for Code Exchange (PKCE)は、OAuth 2.0 RFC 7636.open in new windowで規定されています。
OAuth2.0承認コードフローは、OAuth 2.0 仕様のセクション 4.1open in new windowで規定されています。